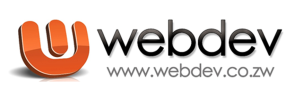Email account setup on Android 4.x.x (Jelly Bean and ICS) (SMTP/IMAP/POP3)
In order to configure your Email email account on your Android device, perform the following steps:
1. Locate your Email application: .png)
We will use a test email account test@nctutorial.com to show you what to do.
Before proceeding with the email account setup, you need to make sure that you have created a mailbox that is to be added.
2. Fill in your email address and password: .png)
3. Click Next and select the type of protocol (POP3 or IMAP).
4. The following steps will guide you thorugh the process of IMAP account set-up.
You will need to indicate the following fields:
Your username and password should have been already filled in the corresponding fields.
IMAP server: mail.privateemail.com
Port: use port 143 for non-SSL connection .png)
5. Click on Next to proceed.
6. Indicate the following fields to set up POP3 account:
Your username and password should have been already filled in the corresponding fields.
POP3 server: mail.privateemail.com
Port: use port 110 for non-SSL connection
It is also possible to choose whether to delete e-mail from the server when it gets deleted from Inbox or not: .png)
7. Click on Next to proceed.
8. Indicate the Outgoing Server settings:
Your username and password should have been already filled in the corresponding fields.
SMTP server: mail.yourdomain.name
Port: 26
Note, that Require sign-in option should be checked:
Or use port (26 ) for non-SSL connection.
Note, that Require sign-in option should be checked: .png)
9. Click on Next to proceed.
10. You will be able to indicate the following settings:
- Inbox checking frequency
- Whether to set up this email account as default or not
- Notifications when email arrives
- Sync of emails for this account
- Whether to download attached files when connected to Wi-Fi or not
.png)
11. Click on Next to proceed.
12. You may assign a name to your email account in the following way:
.png)
13. Click on Next to finish the set-up.